Tools to Simplify and Streamline Your Social Media Management
Katelyn Ahern Digital Project Manager#Digital Marketing, #Inbound Marketing, #Social Media

Don't let managing your Social Media streams, followers, and interactions get overwhelming; these tools can help you make the most of your efforts.
Social media management can get overwhelming at times, but with the right tools it doesn't have to be such a dreadful daily task. I'm sure everyone you talk to will recommend a different set of tools, which can vary depending on their favorite social media channel. Today, I want to cover my favorite suite of tools for Twitter. It will probably come as no surprise to you that HubSpot has my favorite tools for managing Twitter, but I’ve also included a tip for non-HubSpot users, so hopefully nobody will feel left out.
Social Media Management Through Social Inbox
HubSpot’s Social Inbox is a great tool for managing Twitter. I can see the potential for the tool to be used for other channels in the future (fingers crossed), but right now, Twitter is its main focus. Social Inbox not only helps you monitor what is happening on Twitter, but it also lets you cater this social monitoring to your business needs. Let's look at some of the ways you can utilize Social Inbox for your social media success:
1. Monitor Top Engagement
On the main page of your Social Inbox tool (which can be found in your HubSpot portal under Social/ Inbox), you can see all the engagement with your most recent social messages. As you scroll down the page, you can see a timeline of interactions for the past few days (this part of the Social Inbox tool will track your Facebook and Google+ messages as well). This will show you likes, new followers, retweets, etc.
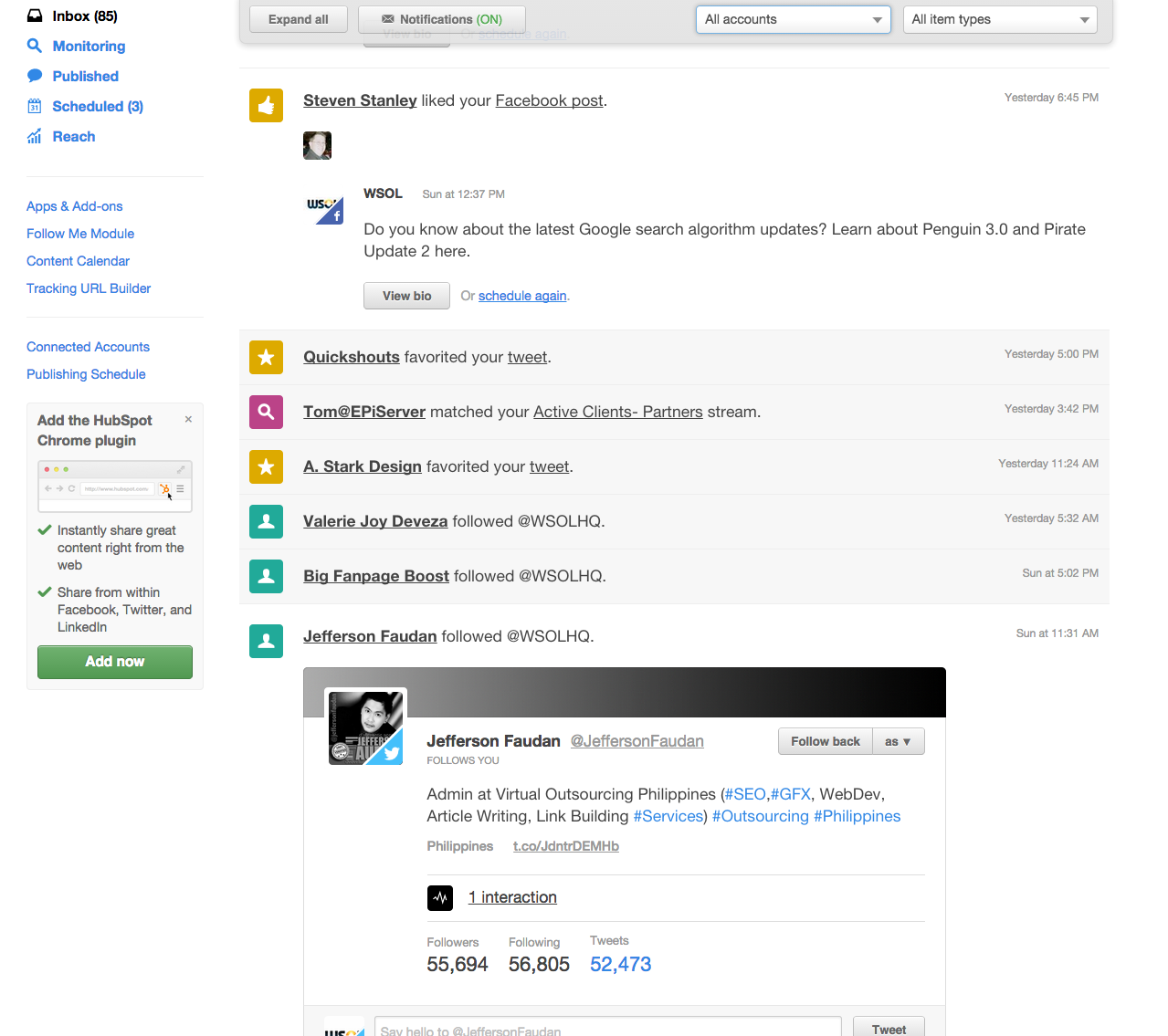
While this is a great place to see an overview of your social messages, you can also use it to start segmenting your information. Using the drop down menu on the top right, you can segment the list by:
- Interactions
- Conversations
- New followers
- Stream matches (more on this below)
2. Track Company Mentions
In Social Inbox, you can track a large number of segmented streams based on the criteria you set. One stream I always recommend setting up is one that notifies you when someone else mentions your company handle on Twitter. Sometimes the email address that is linked to your Twitter account is not the person that does your social media management, and relying on Twitter to inform you of any interactions can sometimes leave you in the dark, unless you are logged in to the Twitter app on your cell phone at all times. This notification system is very easy to set up with Social Inbox, and you can adjust it to meet your team's needs.
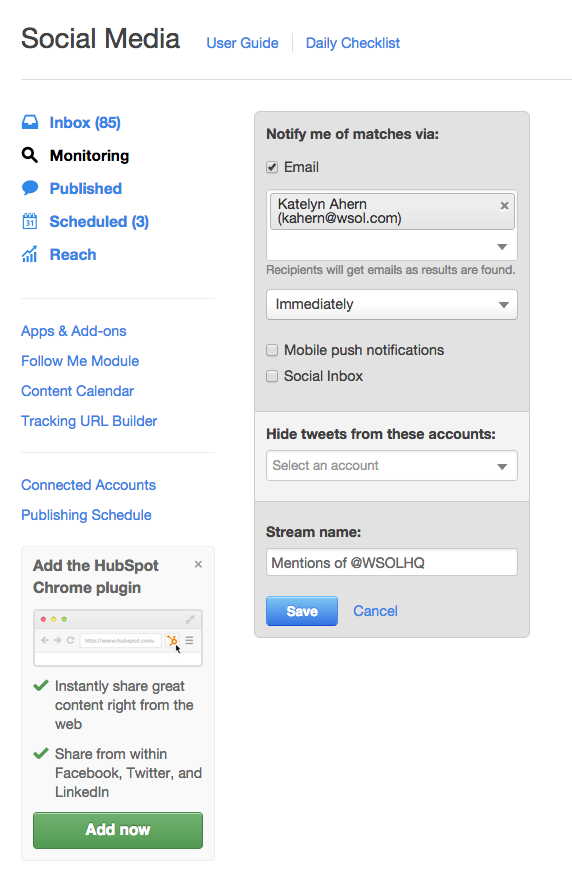
You can set Social Inbox to send these updates to you immediately, or in a summary email at 8am or 4pm daily, and you can also decide who needs to receive this email. I typically recommend one person being in charge of social media interaction; this can limit the confusion on whether someone has replied to any interactions or not. Whatever you choose to do, using this tool to keep track of your company mentions is essential for meeting your team's social media needs.
3. Integrate with your contacts database
One of the most powerful aspects of Social Inbox is that this tool is integrated with your HubSpot contacts database. This means that you can see if one of your leads or customers is also interacting with you on social media. Social Inbox makes it easy to understand who is who in your list of interactions by using color coding. This allows you and your team, whether they are part of the sales department or the marketing department, to better identify who is interacting with you on social media and decide how to follow up with them in the future.
Color Codes in Social Inbox
- Green: Customer
- Orange: Lead
- Grey: mismatched information
- No color: new user

4. Segmentation
There can never be enough segmentation, right? Well, that may not always be accurate, but with a social media platform like Twitter, segmentation is always welcome. You can segment your Social Inbox streams by several different categories (such as certain keywords that you want to target) in order to meet your needs and help you focus on your social media goals. While you can base these streams off of "All of Twitter," this may generate a massive amount of information. In order to make these streams more meaningful, you can also segment them by "Twitter Lists" and "Contacts Lists," limiting them to more specific groups of Twitter users. This helps you to associate specific terms with specific lists to find the right times to join the conversation (Hint: when you have something valuable to add).
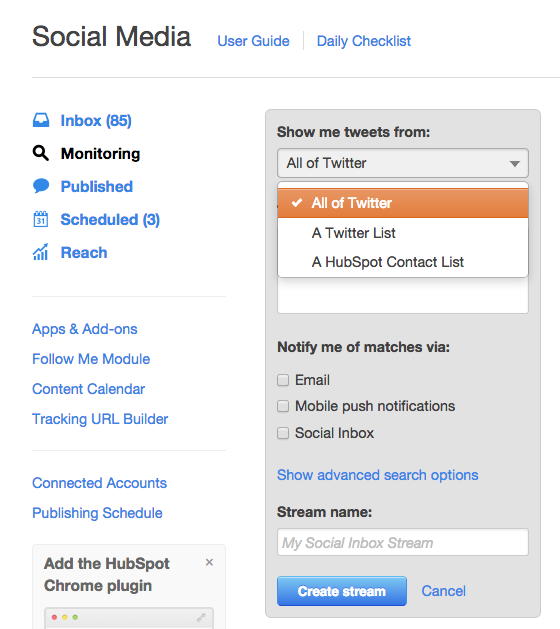
A Non-HubSpot Tip:
If you don't have HubSpot (you should check it out!), you can set up lists within Twitter based on who you are searching for on Twitter. These lists might contain leads, customers, colleagues, conference presenters, etc. You can then make these lists private or public in Twitter, depending on whether you like to share or not. This is totally up to you. A tool like TweetDeck also allows you to set up a stream to check in on just these users occasionally, although it does not provide the functionality that HubSpot does to send email notifications when these tweeters talk about certain topics. If you have any questions about how to set up these lists and/or streams, please let me know in the comments below.
Making the Most of Your Social Media
Managing social media on a 24/7 basis can be quite the task, but with the right processes in place, it doesn’t have to be a nightmare. You’ll want to get the most out of the tools you have so you can be sure to engage with your audience when the time is right. Do you have any other tools you recommend for managing social media? Please share them in the comments below. Also, if you’re interested in how you can create great images to use in social media, read on!
Related Posts
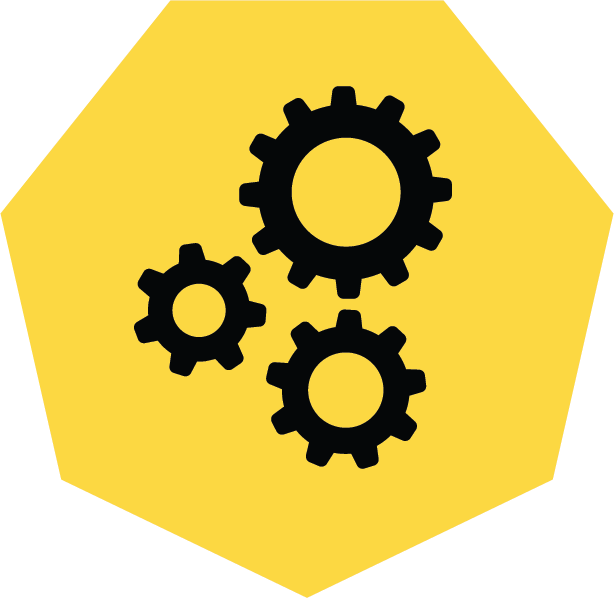
3 Pro Tips to Make Your HubSpot Workflows Successful
HubSpot's workflows are a powerful tool for connecting with your customers. We share 3 pro tips for getting the most out of your workflows.
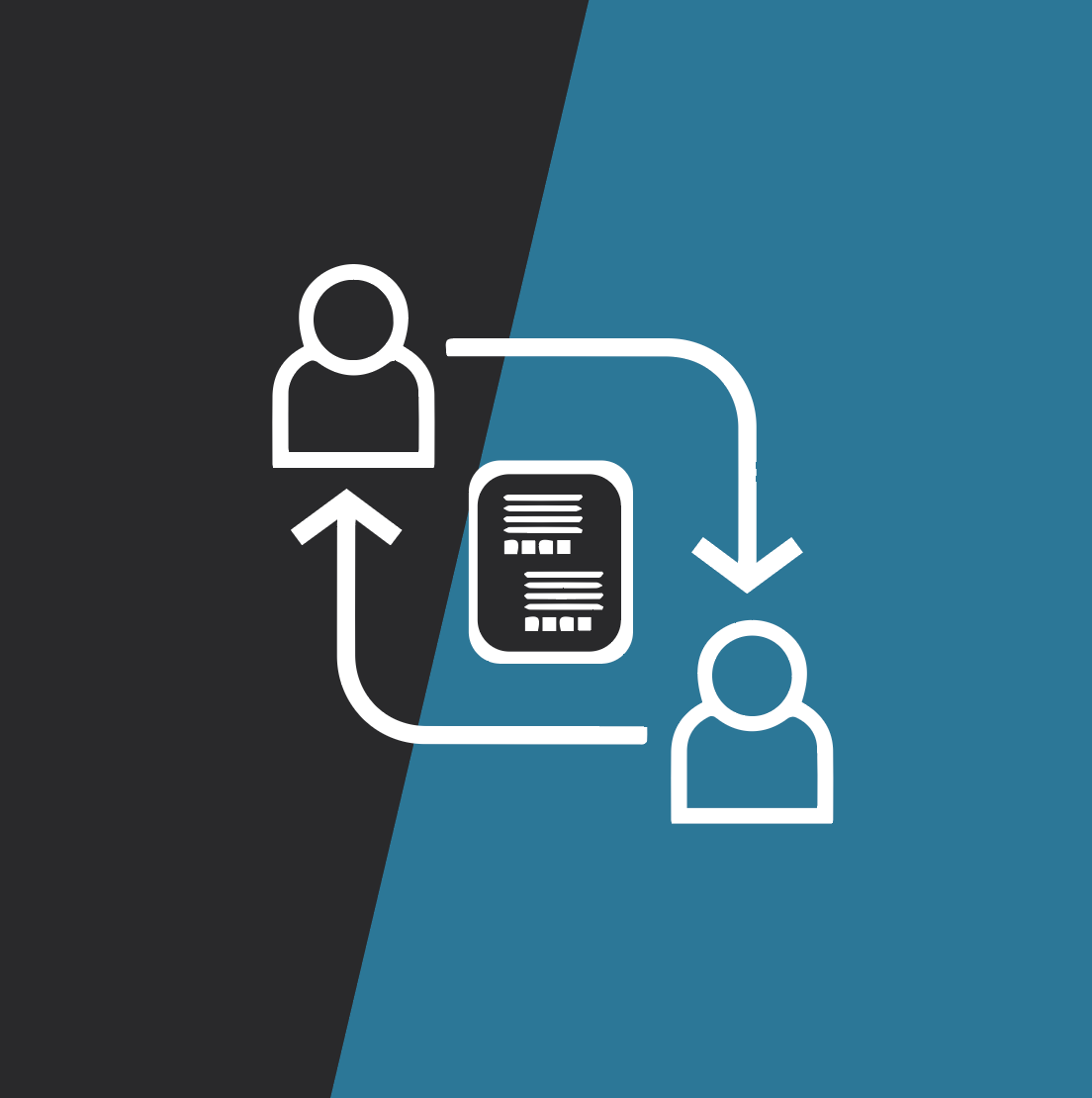
7-Step Guide to Effective Social Media Ads
We share how to plan a successful paid social media campaign in 7 easy steps.
Results Matter.
We design creative digital solutions that grow your business, strengthen your brand and engage your audience. Our team blends creativity with insights, analytics and technology to deliver beauty, function, accessibility and most of all, ROI. Do you have a project you want to discuss?
Like what you read?
Subscribe to our blog "Diagram Views" for the latest trends in web design, inbound marketing and mobile strategy.
